Доброго дня!
В - этой статье мы рассмотрим, как сбросить Windows 10 до заводских настроек через интерфейс операционной системы, важно понимать! что сброс надо выполнять только в крайнем случае! если другие шаги по - восстановлению системы вам не помогли.
С развитием операционной системы windows восстанавливать её стало гораздо проще, если раньше зачастую приходилось переустанавливать снова с носителя, то сейчас достаточно лишь её вернуть в исходное состояние. На смартфонах - это называют “Сброс до заводских настроек” т.е возвращение к состоянию когда он был первый раз включен, и был пустым.
Как сбросить windows 10 до заводских?
Внимание! перед сбросом сохраните нужные вам файлы на другой носитель. Это надо если вы выберете полное стирание дисков.
Итак: Открываем параметры либо через меню пуска либо посредством сочетания клавиш Win + I или через иконку шестеренки, расположенную в меню Пуска. (окно windows)
Далее - > раздел - > восстановление - > Вернуть в исходное состояние
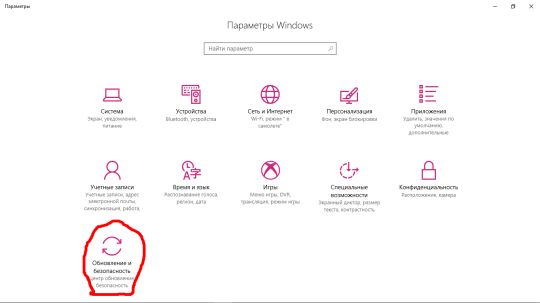
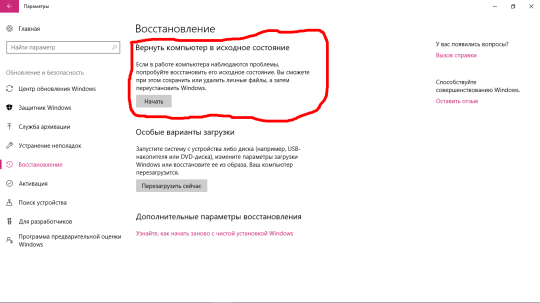
Не забываем - до этой процедуры сохранить нужные вам файлы на другой носитель!
Внимание! данный вариант подходит только для случаев, когда компьютер хотя бы включается и позволяет вызвать меню Параметры. Если нету параметров, поможет только загрузочная флешка.
После подтверждений действий на следующим шаге нам надо принять решение по - восстановлению (Отменить уже будет нельзя)
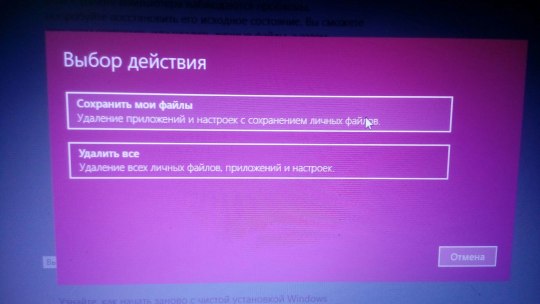
Если у вас два диска/раздела
вам предложат стереть оба (если вы выбрали такой вариант)
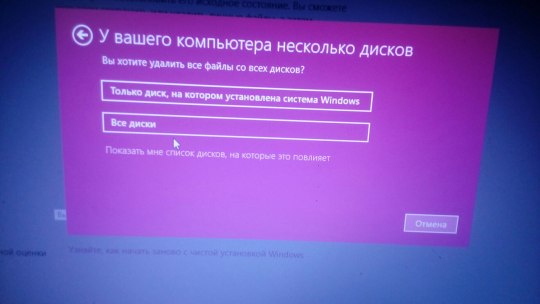
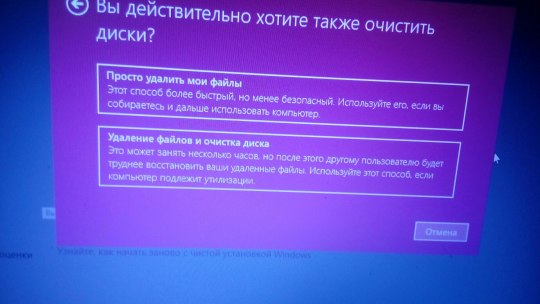
После всех нужных манипуляций: Система запустит процесс откатки виндовс. (Не в коем случаи не отключайте пк)
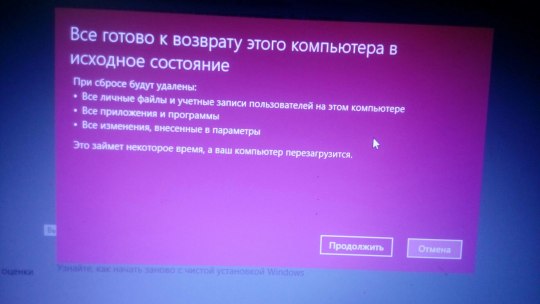
Не бойтесь во-время откатки компьютер может несколько раз перезагружаться - это нормальное явление.
Вес процесс откатки с настройкой у меня отнял где-то один час и 40 минут

После установки, вам сразу предложат настроить параметры windows
Выбираем нашу страну

Выбираем раскладку клавиатуры по - умолчанию (можно добавить две )


Далее Принимаем “Лицензионное соглашение”
На следующим этапе: Надо подключится к интернету (чтобы система проверила ключ продукта и наличие обновления.
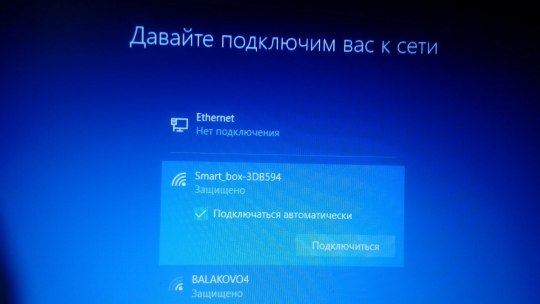
после - этого шага: Система начнет загружать и устанавливать обновления для операционной системы.
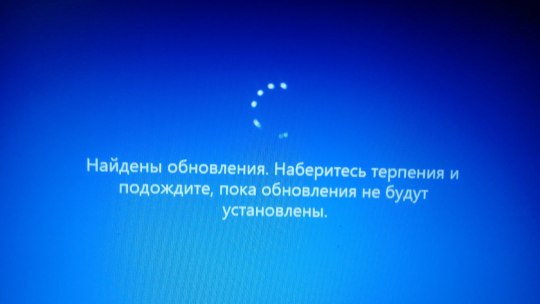
Ну, а на этом этапе: выбираем для кого мы настроим пк?
Для личного использования или для организации.
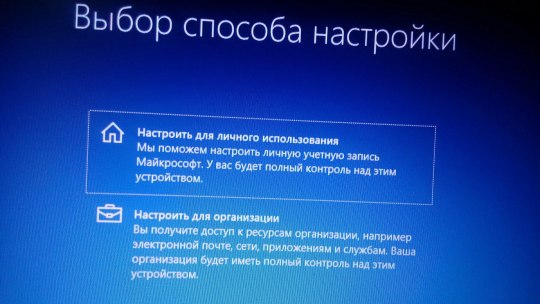
После выбора: Нам всплывет окно авторизации
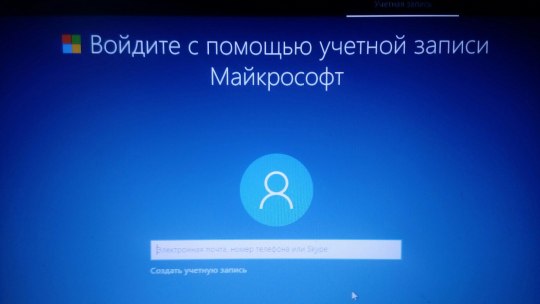
Если вы не хотите использовать “учетку” майкрософта, можно создать локальную учетную запись!
При локальной учетной записи: Вам не доступен Магазин Windows, Голосовой помощник “Кортана” и прочие функции.
Дальше вам надо задать “ПИН - КОД” для входа в систему:
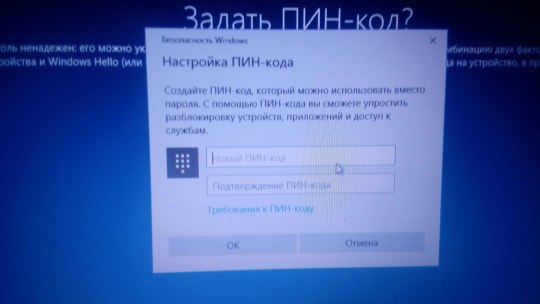
Обратите внимание! пин-код служит лишь для входа в систему, а не для входа в учетную запись сайта microsoft
В систему можно входить двумя способами:
Дальше нас попросят подключится к облачному хранилищу OneDrive
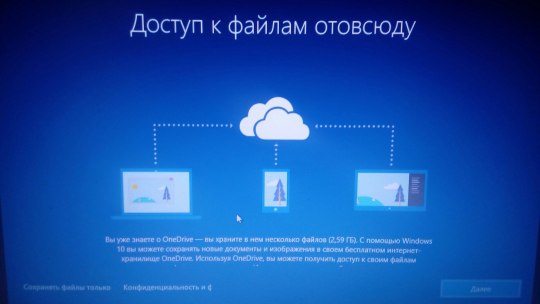
Следующий этап:
Приватность устройства. (Выбираем что вам надо)

Готово! дальше ничего сложного нету! вот - таким простым способом можно откатить систему до завода. После откатки у вас может появится папка windows.old её можно удалить через очистку диска. (У меня она занимает всего - лишь 2 с половиной килобайта памяти)
вот - таким простым способом можно откатить систему до завода. После откатки у вас может появится папка windows.old её можно удалить через очистку диска. (У меня она занимает всего - лишь 2 с половиной килобайта памяти)
[ИСТОЧНИК МАТЕРИАЛА]
В - этой статье мы рассмотрим, как сбросить Windows 10 до заводских настроек через интерфейс операционной системы, важно понимать! что сброс надо выполнять только в крайнем случае! если другие шаги по - восстановлению системы вам не помогли.
С развитием операционной системы windows восстанавливать её стало гораздо проще, если раньше зачастую приходилось переустанавливать снова с носителя, то сейчас достаточно лишь её вернуть в исходное состояние. На смартфонах - это называют “Сброс до заводских настроек” т.е возвращение к состоянию когда он был первый раз включен, и был пустым.
Как сбросить windows 10 до заводских?
Внимание! перед сбросом сохраните нужные вам файлы на другой носитель. Это надо если вы выберете полное стирание дисков.
Итак: Открываем параметры либо через меню пуска либо посредством сочетания клавиш Win + I или через иконку шестеренки, расположенную в меню Пуска. (окно windows)
Далее - > раздел - > восстановление - > Вернуть в исходное состояние
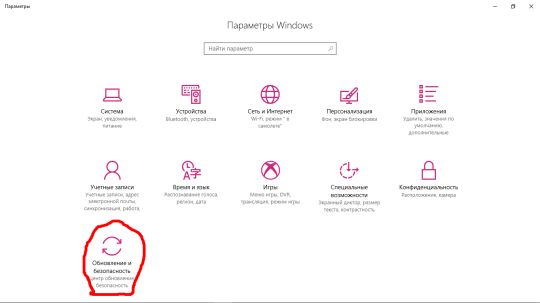
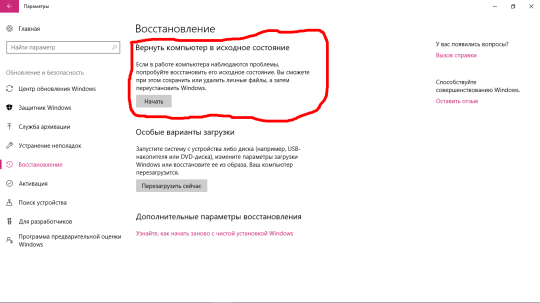
Не забываем - до этой процедуры сохранить нужные вам файлы на другой носитель!
Внимание! данный вариант подходит только для случаев, когда компьютер хотя бы включается и позволяет вызвать меню Параметры. Если нету параметров, поможет только загрузочная флешка.
После подтверждений действий на следующим шаге нам надо принять решение по - восстановлению (Отменить уже будет нельзя)
- 1. действие сохранить все ваши файлы на диски (фото,документы и т.д)
- 2. действие полностью стирает всю информацию диска (Без возможности восстановления)
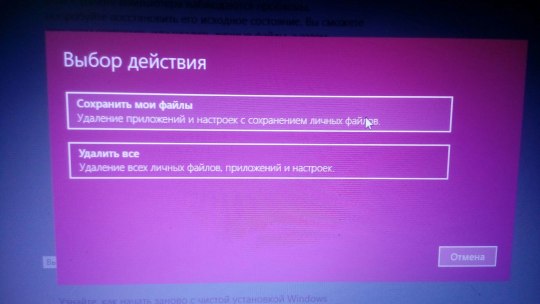
Если у вас два диска/раздела
вам предложат стереть оба (если вы выбрали такой вариант)
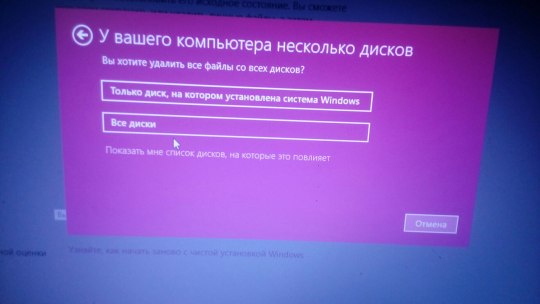
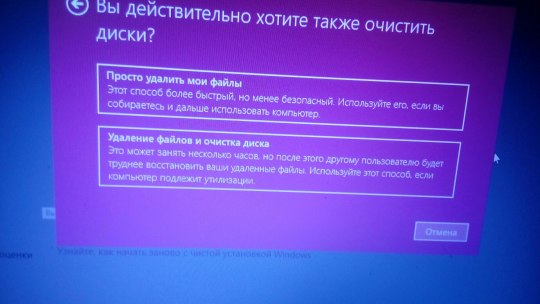
После всех нужных манипуляций: Система запустит процесс откатки виндовс. (Не в коем случаи не отключайте пк)
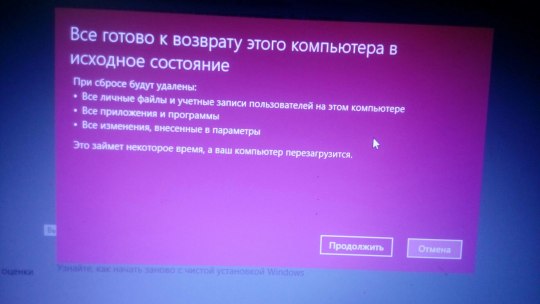
Не бойтесь во-время откатки компьютер может несколько раз перезагружаться - это нормальное явление.
Вес процесс откатки с настройкой у меня отнял где-то один час и 40 минут

После установки, вам сразу предложат настроить параметры windows
Выбираем нашу страну

Выбираем раскладку клавиатуры по - умолчанию (можно добавить две )


Далее Принимаем “Лицензионное соглашение”
На следующим этапе: Надо подключится к интернету (чтобы система проверила ключ продукта и наличие обновления.
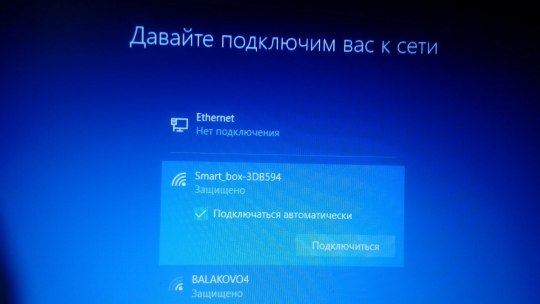
после - этого шага: Система начнет загружать и устанавливать обновления для операционной системы.
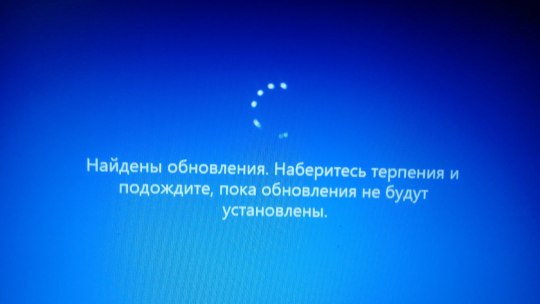
Ну, а на этом этапе: выбираем для кого мы настроим пк?
Для личного использования или для организации.
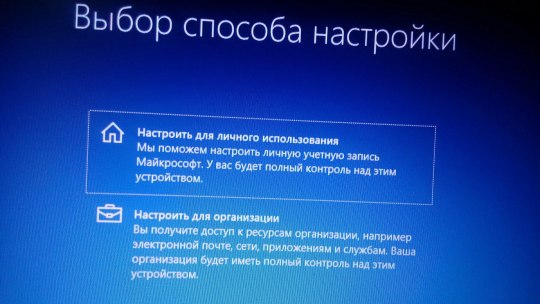
После выбора: Нам всплывет окно авторизации
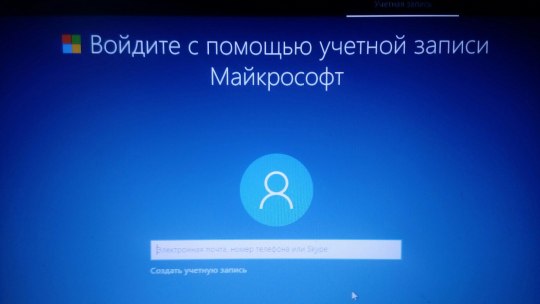
Если вы не хотите использовать “учетку” майкрософта, можно создать локальную учетную запись!
При локальной учетной записи: Вам не доступен Магазин Windows, Голосовой помощник “Кортана” и прочие функции.
Дальше вам надо задать “ПИН - КОД” для входа в систему:
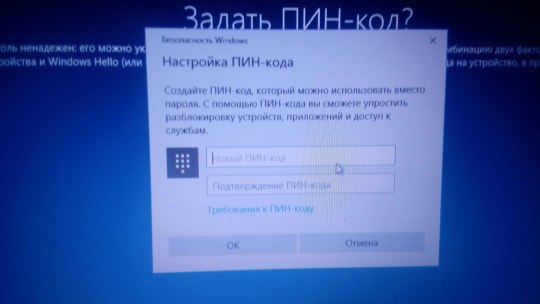
Обратите внимание! пин-код служит лишь для входа в систему, а не для входа в учетную запись сайта microsoft
В систему можно входить двумя способами:
- По пин - коду
- По паролю учетной записи microsoft.com
Дальше нас попросят подключится к облачному хранилищу OneDrive
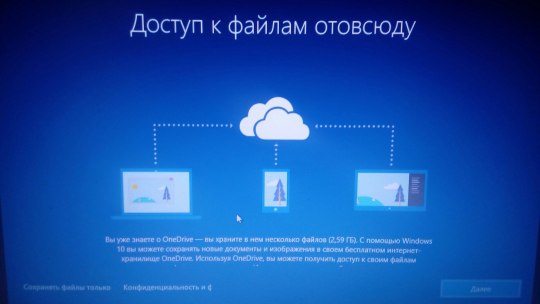
Следующий этап:
Приватность устройства. (Выбираем что вам надо)

Готово! дальше ничего сложного нету!
[ИСТОЧНИК МАТЕРИАЛА]

